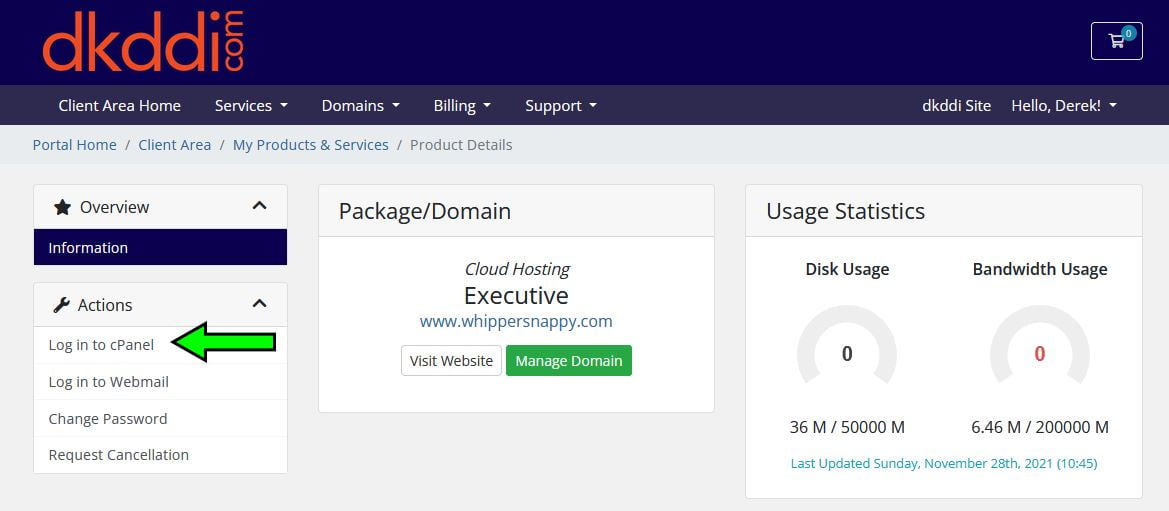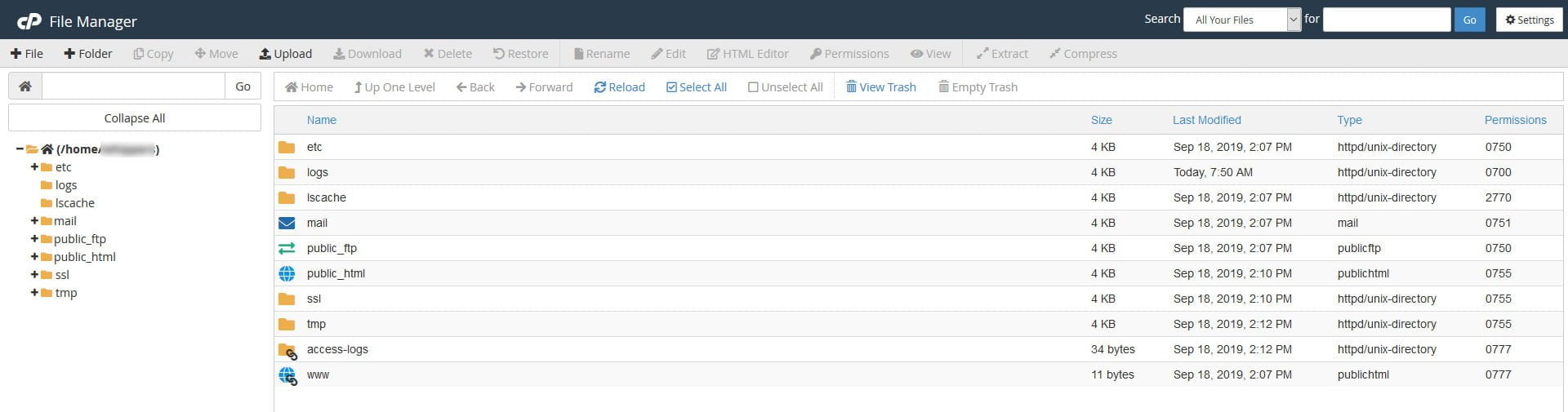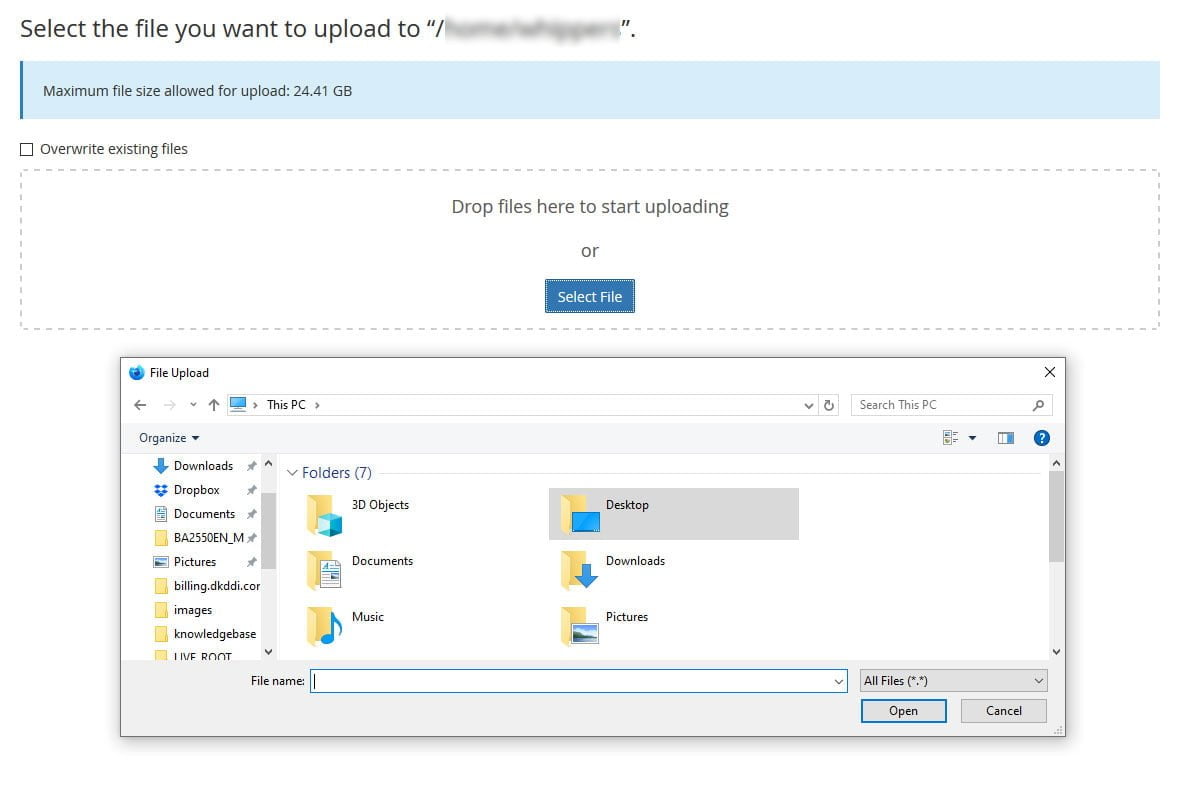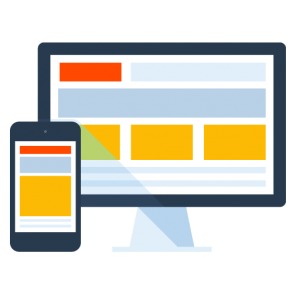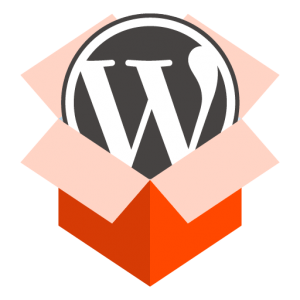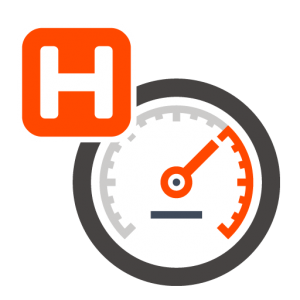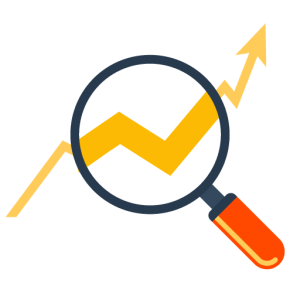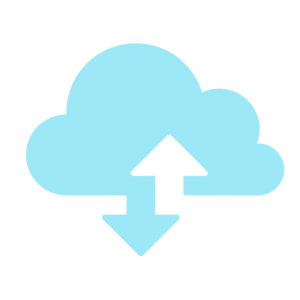How Can We Help?
Upload Files with cPanel File Manager
To upload with cPanel file manager, log into your cPanel account either through your Client Portal or directly through cPanel (https://yourdomain.com:2083/). In the cPanel search bar, type “file” and then click File Manager.
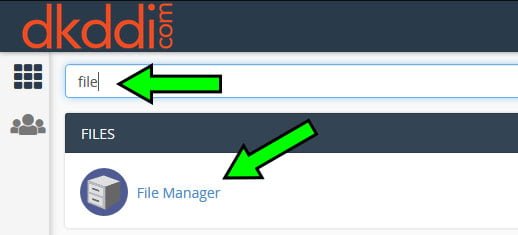
Upload a File Step 1.
Select the directory into which you would like to upload your file. Most users will upload files to the public_html directory, this directory is Web Root and is mirrored in the www directory (you need only upload to one or the other). Files located in the public_html directory are available to users and do not require a path to be returned. For example, this is where a website default index or home page would be located – https://yourdomain.com will display index.html or equivalent (index.php, default.html, etc.).
Upload a File Step 2.
Once you’ve selected the upload destination directory, click Upload. Clicking Upload will open the File Upload page. From here, select your file and click Open which will complete the upload.
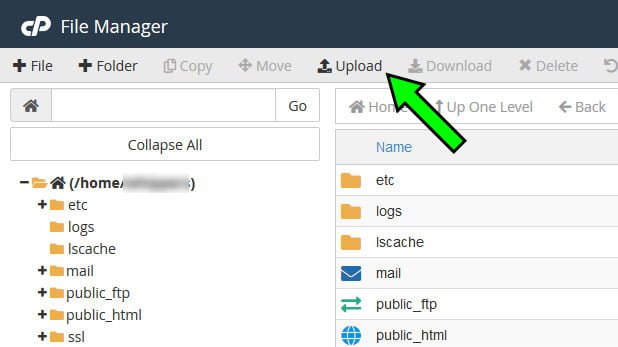
Helpful Tip: Easily access your cPanel with a single log in through the Client Portal. Log into your client portal at https://billing.dkddi.com. Click here for more articles on managing cPanel.